Assalamualaikum Wr...Wb..
Hallo teman-teman, kali ini tokoh ilmu ada postingan tutor terbaru tentang membuat efek cosmic. sekedar informasi bagi teman-teman yang ingin belajar tutorial efek cosmic disarankan anda benar-benar memahami tools yang ada didalam photoshop. karena tutoria kali ini tingkatannya lebih ke tingkat menengah.
Untuk foto modelnya, saya menggunakan foto adik semester saya.
Ayoooooo Kita Mulaaiiiii...
Buat Layer Baru
dengan Foreground Berwarna Hitam, dan soft Round Brush Tool (B). Warnanya adl #98E2B4
Siapkan Foto Modelnya
Langkah selanjutnya yaitu, memasukan layer model ke dalam
layer pertama.
Langkah selanjuntnya yang akan kita buat adalah
memberikan efek dibelakang model, buat layer baru Ctrl + N kemudian pilih soft
Round Brush Tool (B) warnanya adalah #98E2B4.
Langkah selanjutnya membuat garis, Buat Layer Baru Ctrl +
N trus pilih Line Tool (U). kemudian buat garis. Setelah garis pertama
terbentuk tekan Ctrl+J untuk menduplikat garis agar menjadi dua. Cara ini
dimaksudkan untuk mempermudah dalam membuat garis. Setelah di duplikat atur
posisi garis agar sejajar. Begitu seterusnya sampe anda merasa garis yang
terbentuk sudah cukup banyak. Kemudian satukan semua garis yang ada dengan
mengarahkan kursor dari layer garis pertama tekan Shift kemudian arahkan sampe pada layer
garis yang terakhir. Pilih Ctrl+E. setelah semua layer garis tergabung menjadi
satu, tekan Ctrl+T trus pilih Switch between free transform lihat gambar
dibawah :
Atur bentuk garis seperti gambar dibawah ini :
Hasil Switching :
Setelah posisi gambar garis sudah sesuai diatur, langkah
selanjutnya adalah ubah posisi gambar garis ke belakang layer atau gambar model
lihat gambar dibawah :
Langkah selanjutnya duplikat lagi gambar layer garis yang
ada dan atur sesuai dengan keinginan teman – teman. Jangan lupa digabungkan seluruh layer garis
yang ada menjadi satu. Disini saya
menduplikat layer garis sampi empat trus
daitur posisinya biar keliahatan menarik.
Rapikan garis yang ada dengan menghapus bagian ujung –
ujung garis menggunakan Erase Tool (E) . lihat gambar di bawah :
Langkah selanjutnya ciptakan layer baru Ctrl+N, trus pilih
Brush Tool (B), pastikan foreground colornya berwarna putih karena kita akan
menambahkan efek butiran – butiran putih yang halus di belakang gambar model.
Ukuran tinggal disesuaikan. Lihat gambar :
Langkah selanjutnya menambahkan efek bolah besar seperti
bulan (ciehhh inspirasi aku ). Buat layer baru Ctrl + N pilih Elliptical Marquee
Tool (M) buat bulatan di belakang gambar model. Ukuran tinggal disesuaikan.
Setelah lingkaran bulatan terbentuk langkah selanjutnya warnai dengan
menggunakan Brush Tool (B). Setelah lingkaran sudah berwarna putih. Pilih Add
Layer Mask dan pastikan foreground berwarna hitam. Kemudian arahkan ke dalam
gambar bulatan yang sudah dibuat tadi.
Setelah terbentuk tinggal diperbanyak dengan menduplikat layer yang ada.
Lihat gambar dibawah :
Buat layer baru
Ctrl + N dan menerapkan di sini Hard Mekanikal
kuas untuk melukis
seluruh lapisan
Layer dengan warna # 1FFFAC
(Opacity 25%).
Atur blending mode menjadi color, lihat gambar :
Pilih Add Layer Mask kemudian arahkan hanya dibagian
tubuh model.
Langkah yang terakhir yaitu menambahkan efek kaca. Langkah – langkahnya yaitu : tambahkan layer
baru Ctrl + N trus pilih Rectangular
Marquee Tool.
Pilih Brush Tool (B) dengan warna Putih kemudian arahkan
keseleuruh bagian yang terseleksi.
Klik Add layer Mask, pastikan foreground berwarna hitam.
Kemudian klik sambil ditahan dan arahkan di tengah layer. Lihat gambar agar
lebih jelas.
Hasil Akhirnya Seperti gambar di bawah ini :
Okeyyyyy,, sampai disini proyek kita dalam membuat efek
cosmic telah selesai. Untuk hasil yang lebih bagus lagi dalam membuat efek ini.
Gunakan foto seorang model yang diambil dengan kamera yang memiliki resolusi
focus yang lebih tinggi. Untuk contoh model diatas saya hanya menggunakan
kamerah Hp jadi gambarnya kurang baik. Hiiiiii misikinyaaaaa, maklum anak desa.
Semoga Tutor Kali ini dapat Memberikan Manfaat bagi teman
– teman yang ingin meningkatkan skill-nya
dalam mendesign foto. Amieennn......
Wassalam.










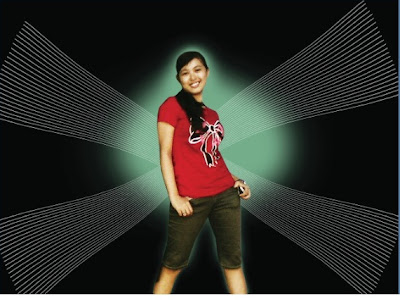














0 komentar:
Posting Komentar